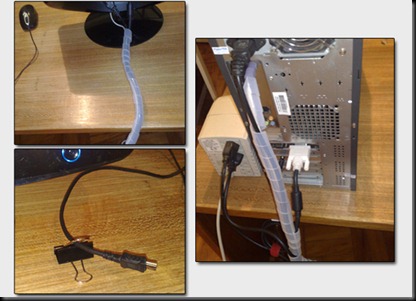PROTOCOLLO TCP/IP
Olá pessoal, vou iniciar fazendo uma apresentação do protocolo TCP/IP, de tal maneira que o usuário possa exatamente entendero que é o TCP/IP e como é configurada uma rede baseada neste protocolo.
Para que os computadores de uma rede possam trocar informações, é necessário que todos adotem as mesmas regras para o envio e o recebimento de informações. Este conjunto de regras é conhecido como Protocolo de comunicação. Falando ede outra meneira, poodemos afirmar:
Para que os computadores de uma rede possam trocar informações entre si, é necessário que todos enstejam utilizando o mesmo protocolo.
No protocolo de compunicação estão definidas todas as refgras necessárias para que o computador de destino “entenda” as informações no formato que foram enviadas pelo computador de origem. Dois computadores com protocolos diferentes instalados não seão capazes de estabelecer uma compunicação e trocar informações.
Antes da popularização da internet existiam diferentes protocolos sendo utilizados nas redes das empresas. Os mais utilizados eram os seguintes:
TCP/IP;
NETBEUI.
IPX/SPX
Apple Talk
Se colocarmos dois computadores ligados em rede, um com um protocolo, por exemplo o TCP/IP, e o outro com um protocolo diferente, por exemplo NETBEUI, estes dois computadores não serão capazes de estabelecer compunicação e trocar informações. Por exemplo, o computador com o protocolo NETBEUI instalado snaõ será capaz de acessar uma pasta ou uma impressora compartilhada no computador com o protocolo TCP/IP instalado.
A medida que a Internet começou, a cada dia, a tornar-se mais popular, com o aumento exponencial do número de usuários e de servidores ligados em rede, o protocolo TCP/IP passou a tornar-se um padrão de fato, utilizado não só na Internet, como também nas redes internas das empresas, redes estas que começavam a ser conectadsas à internet. Como as redes internas precisavam conectar-se à internet, tinham que usar o mesmo protocolo da internet, ou seja: TCP/IP
Dos principais Sistemas Operacionais do mercado, o UNIX sempre utilizou ou protocolo TCP/IP como padrão. O Windows dá suporte aos protocolo TCP/IP desde as primeiras versões, porém o TCP/IP somente tornou-se o protocolo padrão a partir do Windows 2000. No Windows Server 2003 o TCP/IP é instalado automaticamente e não pode ser desinstalado.
Ser o protocolo padrão significa que a instalação TCP/IP será efetuada durante a instalação do Sistema Operacional, a não ser que um protocolo diferente seja selecionado. Até mesmo o Sistema Operacional Novell, que sempre foi baseado no IPX/SPX como protocolo pargão, passou a adotar o TCP/IP como padrão a partir da versão 5.0
O Que temos hoje, na prtática, é a utilização do protocolo TCP/IP na smagadora maioria das redes, sendo a sua adorção cada vez maior. Como são poderia deixar de ser, o TCP/IP é o protocolo padrão do Windows 2000, do Windows XP e também do Windows Server 2003.
Nota: Para pequenas redes não conectadas à internet, é recomendada a adoção do protocolo NETBEUI, devido a sua simplicidade de configuração e facilidade de administradção. Esta, porém, é uma situação muito rar, pois dificilmente teremos uma rede isolada, sem conexão com a internet ou com parceiros de negócios, como clientes e fornecedores.
Agora, passaremos a ver algumas características do protocolo TCP/IP. Veremos que cda equipamento integrante de uma rede baseada no TCP/IP tem alguns parâmetros de configuração que devem ser definidos, para que o equipamento possa comunicar-se com sucesso na rede e trocar informações com os demais equipamentos da rede.
CONFIGURAÇÕES DO PROTOCOLO TCP/IP PARA UM COMPUTADOR EM REDE
Quando utilizamos o protocoo TCP/IP como protocolo de comunicação em uma rede de computadores, temos alguns parâmetros que devem ser confiigurados em todos so equipamentos (computadores, servidors, hubs, switches, impressoras de rede, etc) que fazem parte da rede. Na figura 1, temos uma visão geral de uma pequena rede baseada no protocolo TCP/IP.
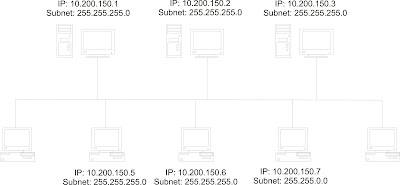
No exemplo da figura 1, temos uma rede local para uma pequena empresa. Esta rede local não está conectada a outras redes ou à internet. Neste cão, cada computador da rede precisa de, pelo menos, dois parâmetros do protocolo TCP/IP, configurados.
· Número de IP
· Máscara de sub-rede
O número IP é um número no seguinte formato:
x.y.z.w
Ou seja, são quatyro números separados por pontno. Não podem existir duas máquinas como o mesmo número IP dentro da mesma rede. Caso o usuário configure, or engano, um novo equipamento com o mesmo Número IP de uma máquina já existente, será gerado um confligo de Número IP e um dos equipamentos, muito provavelmente o novo equipamento que está sendo configurado, não conseguirá se comunicar com a rede. O valor máximjo para casa um dos números (x, y, z ou w) é 255.
Uma parte do número IP (1,2,3 ou 4 números) é a identificação da rede, a outra parte é a identificação da máquina dentro da rede. O que define quantos dos quatro números fazem parte da identificação da rede e quantos fazem parte da identificação da máquina é a mascar de sub-rede (subnet mask). Vamos considerar o exemplo de um dos computadore da rede da Figura 1
Número de IP: 10.200.150.1
Sub-rede: 255.255.255.0
As três primeiras partes da máscara de sub-rede (subnet) iguais a 255 indicam que os três primeiros números representam a identificação da rede e o último número é a identificação do equipamento dentro da rede. Para o nosso exemplo, teríamos a rede: 10.200.150, ou seja, todos os equipamentos do nosso exemplo fazem parte da rede 10.200.150 ou entre outras palabras, o Número de IP de todos os equipametnos da rede começa com 10.200.150.
Nesse exemplo onde estou utilizando so três primeiros números para identificar a rede e somente o quato número para identificar o equipamento, temos um limite de 254 equipementos que podem ser ligados nesta rede. Observe que são 254 e não 256, pois o primeiro número 10.200. 150..0 e o último 10.200.150.255 não podem ser utlilizados como Números IP de equipamentos de rede. O primeiro é o próprio número da rede: 10.200.150.0 e o último é o endereço de Broadcast: 10.200.150.255. Ao enviar uma mensagem para o endereço de Broadcast, todas as máquinas da rede receberão a mensagem.
Com base no exposto é possível apresentar a seguinte definição:
]Para se comunicar em uma rede baseada no protocolo TCP/IP, todo equipamento deve ter, pelo menos, um número IP e uma máscara de sub-rede, sendo que todos os equipamentos da rede devem ter a mesma máscara de sub-rede.
No Exemplo da figura 1, observe que o computador com o IP 10.200.150.7 está com uma máscara de sub-rede diferente dos demais: 255.255.0.0. Neste caso, é como se o computador com o IP 10.200.150.7 pertencesse à outra rede. Na prática, o que irá acontecer é que este computador não conseguirá se comunicar com os demais computadores da rede, por ter uma máscara de sub-rede diferente dos demmais. Este é um dos erros de conffiguração mais comuns. Se a máscara de sub-rede estiver incorreta, , ou seja, diferente da máscara dos demais computadores da rede, o computador com a máscara de sub-rede incorreta não conseguirá comunicar-se na rede.
Na tabela abaixo, temos alguns exemplos de máscaras de sub-rede e do número máximo de equipamentos em cada uma das respectivas redes:
Máscara Números de equipamentos na rede
255.255.255.0 254
255.255.0.0 65.534
255.0.0.0 16.777.214
Quando a rede está isolada, ou seja, não está conectada à internet ou a outas redes externas, através de links de compunicação de dados, apenas o Número IP e amáscara de sub-rede são suuficientes para que os computadores possam se coumunicar e trocar informações.
A conexão da rede local com outras rede é feita através de linhas de compunicação de dados. Para que essa comunicação seja possível, é necessário um equipamento capaz de enviar informações para outras redes e receber informações destas redes. O equipamento utilizado para este é o Roteador. Todo pacote de informações que deve ser enviado para outras redes deve, obrigatoriametne, passar pelo Roteador. Como o Roteador é um equipametno de rede, este também terá um Número IP. O Número IP do Roteador deve ser informado em todos os demais equipamentos que fazem parte da rede, para que estes equipamentos possam se comunicar com as redes externas. O Número IP do Roteador é informado no parmetro conhecido como Default Gateway (Gateway Padrão). Na prátia, quando configuramos o paramtro Default Gateway, estamos infromando o IP do Roteador.
Quando um computador da rede tenta se comunicar com outros computadores/servidores, o protocolo TCP/IP faz alguns cálculos utilizando o número IP do computador de origem, a máscara de sub-rede e o número IP do computador de destino . Se, após feitas as contas, for concluíd que os dois computadores fazem parte da mesma rede,os pacotes de informação são enviados para o barramentos da rede local e o compurtador de destino caputura e processa as informações que lhe foram enviadas. Se, após feitas as contas, for concluído que o compuador de origem e o computador de destino fazem parte de redes diferentes, os pacotes de inforação são enviados para o Roteador (Número IP configurado com Default Gateway) e o Roteador é o responsável por achar o caminho ( a rota ) para a rede de destino.
Com isso, para equipemetnos que fazem parte de uma rede, baseada no protocolo TCP/IP é conectada a outras redes ou à internet, devemos configurar, no mínimo os seguintes parâmetros:
· Número de IP
· Máscara de sub-rede.
· Default Gateway.
Em redes empresariais existem outros parâmetros que precisam ser configurfado. Um dos parâmetros que deve ser informado é o Número IP de um ou mais Servidores DNS – Domain Name System. O DNS é o serviço responsável pela resolução de nomes. Toda a comunicação, em redes baseadas no protocolo TCP/IP é feita através do número IP. Por exemplo, quando vamos acessar um site: HTTP://www.simuladobr.blogspot.com, tem que haver uma maneira de encontrar o Número IP do Servidor onde fica hospedado o site. O serviço que localiza o número IP associado a um nome é o DNS. Por isso a necessidade de informarmos o Número IP de pelo menos um Servidor DNS, pois sem este serviço de resolução de nomes, muitos recursos da rede estarão indisponíveis.
Existem aplicativos antigos que são baseados em um outro serviço de resolução de nomes conhecido com WINS - Windows Insternet Name Sustem. O Windows NT Server 4.0 utilizava intensamente o serviço WINS para a resolução de nomes. A partir do Windiws 2000 Server, o serviço utilizado é o DNS, porém podem existir aplicações que ainda dependam do WINS. Nesses casos, o usuário terá que instalar e configurar um Servidor WINS na sua rede e confnigurar o IP deste Servidor em todos os equipamentos da rede. No Windows Server 2003, o DNS também é o serviço padrão para a resolução de nomes.
As configurações do protocolo TCP/IP podem ser definidas manualmetne, isto é, configurando cada um dos equipamentos necessários. Esta é uma solução razaovel para pequenas redes, porém pode ser um problema para redes maioures, com um grande número de equipamentos conectados. Para redes maiores é recomendado o uso do serviço DHCP – Dynamic Host Configuration Protocol. O Serviço DHCP pode ser instlado em um Servidor com o Windows NT Server 4.0, @indows 2000 Server ou Windows Server 2003. Uma vez disponível e configurado, o serviço DHCP fornece todos os parâmetros de configuração do equipamento é inicializado, e podem ser renovados em peíodos definidos pelo administrador. Com o uso do DHCP uma série de procedimentos de confiugarção pode ser automatizada, o que facilita a vida do administrador e elimina uma série de erros.
O uso do DHCP também é muito vantajoso quando são necessárias alterações no Número IP dos servidores DNS ou WINS. Vamos imaginar uma rede com 1.000 computadores e que não utiliza o DHCP, ou seja, os diversos parâmetros do protocolo TCP/IP são configurados manualmente em cada computador. Agora vamos imaginar que o Número IP do Servidor DNS foi alterado. Neste caso, o Administrador e sua equipetécnica terão que fazer a alteração do Número IP do Servidor DNSem todas as estações de trabalho da rede. Um serviço e tanto. Se esta mesma rede estiver utilizando o serviço DHCP, bastará alterar o número do Servidor DNS, nas configurações do Servidor DHCP. O novo número será fornecido para todas as estações da rede na próxima vez que a estação for reiniciada. Muito mais simples e prático e, principalmente, com menor probabilidade de erros.
O usuário pode verificar, facilmente, as confiugarções do protocolo TCP/IP que estão definidas para o seu computador (Windows 2000, Windows XP ou Windows Server 2003). Para isso siga os seguintes passos:
1. Faça o Logon.
2. Abra o Prompt de comando: Iniciar – Todos os Programas – Acessórios – Prompt de comando.
3. Na janela do Prompt de comando digite o comando ipconfig/all e pressione Enter.
4. Serão exividas as diversa configurações do protocolo TCP/IP, conforme indicado a seguir, no exemplo obitido a partir de m dos mês computadores da rede que eu utilizo em casa.
Configuração de IP do Windows
Nome de host.....................................................................: servidor01
Sufixo DNS primário............................................................: groza.com
Tipo de nó...........................................................................: híbrido
Rofteamento de IP ativado.................................................: não
Proxy Wins ativado.............................................................: não
Lista de Pesquisa de Sufixo DNS.........................................: groza.com
Adaptador Ethernet Conexão local:
Sufixo DNS específico de conexão...........:
Descrição.................................................: Realtek RTL8139 Family PCI Fast Ethernet NIC
Endereço Físico……………………………………..: 00-E0-7D-9F-6B-7C
DHCP ativado...........................................: não
Endereço IP..............................................: 10.204.123.2
Mascara de sub-rede...............................: 255.255.255.0
Gateway Padrão......................................: 10.204.123.100
Servidores DNS........................................: 10.204.123.1
...............................................................: 10.204.123.3
Servidor WINS primário...........................: 10.204.123.1
O comando ipconfig exibe informações para as diversas Interfaces de rede instaladas – placa de rede, modem etc. No exemplo anterior, temos uma única Interface de rede instalada, a qual é relacionada com uma placa de rede Realtek RTL8139 Family PCI Fast Ethernet NIC. Observe que temos o Número IP para dois Servidores DNS e para um Servidor WINS. Outra informaçõ importante é o endereço físico, mais conhecido com MAC- Address ou endereço da placa. O MAC-Address é um número que idemtofica a placa de rede. Os seis primeiros números /letras são ma identificação do fabricante e os seis últimos uma identificação da placa. Não existem duas placas como o mesmo MAC-Address, ou seja, este endereço é único para cada placa de rede.
No exemplo da listagem a seguir, temos m computador com duas Interfaces de rede. Uma das Interfaces é ligada –a placa de rede (Realtek RTL8029 (AS) PCI Ethernet Adapter), a qual conecta o coputador à rede local. A outra Interface é ligada ao Fax-modem (WAN (PPP/SLIP) Interface), o qual conecta o computador à Internet. Para o protocolo TCP/IP, a conexão via fax modem aparece com ose fosse mais uma Interface de rede, conforme pode ser conferido na listagem a seguir:
Configuração do IP do Windows:
Nome de host.....................................................................: servidor
Sufixo DNS primário............................................................: groza.com
Tipo de nó...........................................................................: híbrida
Rofteamento de IP ativado.................................................: não
Proxy Wins ativado.............................................................: não
Lista de Pesquisa de Sufixo DNS.........................................: groza.com
Adaptador Ethernet Conexão de rede local:
Sufixo DNS específico de conexão...........: grosa.com
Descrição.................................................: Realtek RTL8029 (AS) PCI Ethernet Adapter
Endereço Físico……………………………………..: 00-00-21-CE-01-11
DHCP ativado...........................................: não
Endereço IP..............................................: 10.204.123.1
Mascara de sub-rede...............................: 255.255.255.0
Gateway Padrão......................................:
Servidores DNS........................................: 10.204.123.1
Servidor WINS primário...........................: 10.204.123.1
PPP adaptador TERRAPREMIUM:
Sufixo DNS específico de conexão...........:
Descrição.................................................: WAN (PPP/SLIP) Interface
Endereço Físico……………………………………..: 00-53-45-00-00-00
DHCP ativado...........................................: não
Endereço IP..............................................: 200.176.166.146
Mascara de sub-rede...............................: 255.255.255.255
Gateway Padrão......................................: 200.176.166.146
Servidores DNS........................................: 200.176.2.10
................................................................: 200.177.250.10
NetBIOS por Tcpip....................................: desativado
Bem, estes são os aspectos básicos do TCP/IP. Espero que este post tenha esclarecido algumas dúvidas. Abraços galera e boa sorte.