No windows NT e no windows 2ooo Server o administrador pode criar um disco chamado ERD (Emergency Repair Disk). Este disco contém informações que podem ser utilizadas para reparar o servidor em situações de emergencia, como por exemplo quando um arquivo de inicialização (Ntldr, notskrnl.exe, etc.) é corrompido. O administrador pode dar um boot usando o CD do Windows 2000 Server, iniciar a instalação e bem no início informar que será feita uma reparação de uma instalação já existente. Neste momento é que será necessário o disquete ERD. Já no Windows XP e também no Windows Server 2003 este procedimento mudou bastante. Não existe mais o conceito de ERD. Ao invés disso foi criado o chamado ASR (Automated System Recovery "Recuperação Automatizada do Sistema".
O administrador pode criar um conjunto de discos ASR, regularmente, como parte de um plano de recuperação do sistema em caso de falhas. Os discos do ASR contém informações fundamentais para o funcionamento do Windows Server 2003, informações estas que podem ser utilizadas para substituir arquivos corrompidos, corrigir defeitos no setor de boot e no ambiente de inicialização do Windows Server 2003. O recurso ASR deve ser utilizado como uma ultima tentativa de recuperar o sistema, depois que várias outras tentativas foram esgotadas, tais como usar o modo seguro, a opção Last Know Good Configuration e o console de recuperação (que será descrito mais adiante).
O recurso ASR é composto de duas partes: O backup ASR e o restore ASR. Para fazer o Backup ASR, utilizamos o Automated System Recovery Preparetion (Assistente de preparação para a recuperação do sistema) do ASR, o qual está disponível com uma das opções do utilitário de backup. Este assitente faz o backup do estado do sistema, dos serviços configurados e de todos os discos associados com a instalação do Windows Server 2003.
Também é criado um disquete, o qual contém informações sobre o backup, configurações dos discos do sistema (incluindo informações dos discos básicos e discos dinâmicos) e informações sobre como deve ser efetuada a restauração dos sistema. Este disquete é denominado ASR disk ou disco ASR.
Para fazer a restaruação do sistema, usando os discos criados pelo assistente de backup do ASR, o usuário deve iniciar uma instalação normal do windows XP (por exemplo: a partir de um boot pelo CD-ROM, usando o CD de instalação do Windows XP). Em uma das etapas da instalação, bem no início, ainda na parte de texto, tem uma mensagem informando que o usuário pode pressionar a tecla F2 para fazer uma restauração do sistema. Nesta etapa o usuário pressiona F2 e será solicitado que o usuário insira o disquete ASR no drive. O ASR lê as informações sobre os discos do sistemaa partir do disquete ASR e restaura todas as assinaturas de discos, volumes e partições, pelo menos nos discos nessessários para que o Windows XP seja inicializado. O ASR tentará restaurar as configurações de todos os discos e volumes/partições, ms pode acontecer de ele não conseguir restaurar as informações sobre todos os volumes. O ASR irá instalar uma versão simplificada do Windows XP, apenas com o suficiente para iniciar um restore a partir do backup feito pelo ASR, utilizando o Automated System Recovery Preparation Wizard, backup este que normalmente é feito em fita em fita.
Observações sobre o ASR:
O ASR não faz o backup dos arquivos de dados, apenas dos arquivos do sistema, necessários ao funcionamento do ASR. O backup dos dados deve ser feito separadamente, usando uma política de backup e agendamento de tarefas de backup.
O ASR tem suporte a volumes FAT 16 com tamanho máximo de 2.1 GB. O ASR não tem suporte para volumes FAT 16 com tamanho máximo de 4 GB, volumes estes que utilizam um tamanho de cluster de 64 KB. Se o servidor tiver uma partição FAT 16 de 4GB ( o que é muito pouco provável), primeiro o usuário deve converter este volume para NTFS, para depois usar o ASR. Para converter o volume para FAT 16 OU FAT 32 para NTFS, basta usar o comando "convert". Por exemplo: Para converter o drive C: de FAT para NTFS, utilize o seguinte comando:
Convert C:/fs:NTFS
A seguir, mostrarei como usar o assistente de backup e o assistente de preparação para a recuperação do sistema.
Exemplo: Usar o assistente de backup e o assitente para a recuperação do sistema, para criar um conjunto de discos para recuperação automática do sistema. Para isso siga os passos indicados a seguuir:
1- Faça o logon como administrador ou com uma conta com permissão de administrador.
2-Abra o utilitário de backup: Iniciar - Todos o programas - Acessórios - Ferramentas do Sistema - Backup.
3- Se for aberto o assitente de backup clique na opção Modo avançado, para abrir o utlilitário de backup no modo avançado.
4-O utlilitário de backup será aberto, com a guia Bem vindo selecionada por padão. Nesta guia está disponível a opção "Assistente para recuperação automática do sitema" conforme indicado na figura abaixo.
5- Clique nesta opção;
6- Será iniciado o assistente para preparação da recuperação automatizada do sistema. A primeira tela do assistente é apenas informativa. Clique em Avançar, para seguir para a próxima tela do assistente;
7- Nesta etapa o usuário deve selecionar o destino para o backup. Se o usuário tiver um drive de fita instalado, poderá gravar em fita. Esta é a opção mais recomendada. O usuário também pode gravar o backup em disco, preferencialmente em um disco da rede. Afinal de nada adiantaria gravar o bakup do ASR no mesmo disco onde está instalado o Windows XP, pois se este disco apresentasse problemas, o usuário perderia o disco e também o backup, ou seja, ficaria sem nada. Selecione o destino para o backup, conforme exemplo da figura 02 e clique em avançar, para seguir para a próxima etapa do assistente.
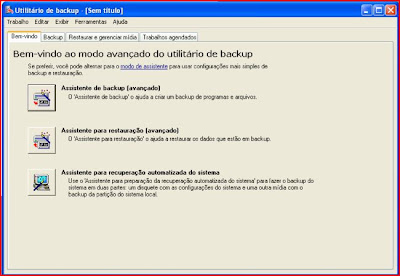
Figura 01
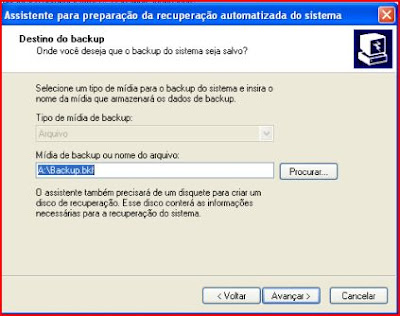
Figura 02
Nota: o Backup do ASR não poderá ser feito diretamente com CD ou DVD, mesmo que o usuário tenha um drive gravador de CD ou gravador de DVD.8- Será exibida a tela final do assistente. Clique em concluir. O processo de backup para gerar as informações necessárias para uma restauração do sistema será iniciado;9- Após a conclusão do backup do ASR, o Windows emite uma mensagem solicitando que o usuário insira um disco em branco na unidade de disquete, conforme indicado na figura abaixo:
Figura 3
10- Clique em OK para iniciar a criação do disquete ASR.
11- O disquete será criado e uma mensagem será exibida, orientando o usuário a identificar o disquete e guardá-lo em local seguro. Clique em OK para fechar a mensagem de aviso.
Pronto, o bakup do ASR foi criado e poderá ser utilizado para restaurar o computador em caso de falhas graves. Para usar o backup do ASR o usuário deve iniciar uma instalação do Windows XP, normalmente e em uma das etapas iniciais fique atento a mensagem que indica qeu o usuário deve pressionar F2 para restaurar o estado do sistema usando um bakup do ASR.
O QUE É E O QUE CONTÉM O DISQETE DO ASR?
O disquete do ASR é como se fosse um “mapa” para encontrar as demais informações necessárias ao processo de restauração. No disquete do ASR são gravados os seguites arquivos:
· Setup.log: Contém a localização dos arquivos do sistema;
· Asr.sif: Contém informações sobre os discos, partições, volumes e sobre a mídia utilizada para fazer o backup do ASR;
· Asrpnp.sif: Contém informações sobre os dispositivos de hardware, instalados no servidor, e que são compatíveis com o padrão Plug end Play.
Dica: Sempre que o usuário estiver para fazer alterações importantes no Windows XP, tais como instalação de novos dispositivos de hardware ou instalação de novos serviços e sistema, é recomendado que, antes de fazer as modificações, o usuário faça um backup do ASR. Com isso, o usuário poderá usar este backup para restaurar o Windows a uma situação de normalidade, caso aconteça algum erro grave, devido as modificações que estão sendo feitas. É importante salientar novamente, que o restore a partir de um backup do ASR dever ser considerado como uma última alternativa, quando outros recursos como o Modo de segurança e a última configuração válida já falharam. Alterações tais como inserção de um novo disco ou exclusão de volumes e criação de novos volumes também podem ser consideradas grandes alterações e, conseqüentemente, antes de fazer estas alterações, crie um novo backup do ASR novamente, para que agora ele já contenha as últimas alterações, as quais estão funcionando sem problemas.
Bom pessoal, espero que este post ajudem vocês em alguma coisa. Boa sorte e abraços a todos.