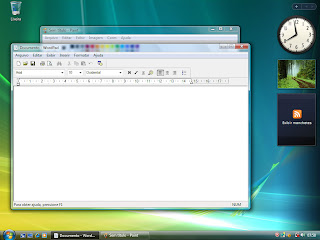
Figura 1: Janelas transparentes (veja que dá para você ver a paleta de cores do Paint através da barra de título do WordPad).
 Figura 2: Miniaturas dos programas em execução quando você pressiona Alt Tab.
Figura 2: Miniaturas dos programas em execução quando você pressiona Alt Tab.

Figura 3: Miniatura do programa quando você passa o mouse sobre ele na barra de tarefas.
 Figura 4: Flip 3D, quando você pressiona Windows Tab
Figura 4: Flip 3D, quando você pressiona Windows Tab
Por que estamos listando o Windows Aero como sendo um novo recurso relacionado a hardware? Porque ele usa o processamento 3D da sua placa de vídeo para trabalhar. Em teoria, isto significa que o Windows Aero não funciona bem se você tiver uma placa de vídeo de baixo desempenho. No entanto, nós fizemos alguns testes com uma GeForce 6200 TurboCache com 64 MB e 64 bits – provavelmente a placa de vídeo PCI Express de mais baixo desempenho disponível hoje – e chegamos à conclusão de que para a maioria dos usuários o desempenho do Flip 3D é satisfatório mesmo com este fusquinha. Claro que quanto mais rápida for sua placa de vídeo, mais rápido será o chaveamento entre aplicações usando o Flip 3D.
Este novo recurso também adicionou um novo componente ao Windows Vista, um indicador de desempenho ou “Índice de Experiência do Windows”, como a Microsoft o chama
Índice de Experiência do Windows:
Após a instalação do Windows Vista, o sistema operacional medirá o desempenho dos quatro principais componentes de hardware do seu micro – processador, memória RAM, placa de vídeo e disco rígido – e atribuirá um índice de desempenho para cada componente. Para a placa de vídeo, o Windows Vista atribuirá duas pontuações, uma para o Windows Aero e outra para jogos. O menor desses cinco valores será chamado “Índice de Experiência do Windows”. Você pode ver este indicador clicando no ícone Sistema do Painel de Controle (você também pode usar as teclas de atalho Windows Pause/Break), veja na Figura 5. Se você quer ver todas as cinco pontuações, clique no ícone Informações e Ferramentas de Desempenho do Painel de Controle (veja na Figura 6).
Toda vez que você fizer uma mudança no hardware do seu micro você terá de atualizar esses indicadores, clicando em “Atualizar minha pontuação” (veja na Figura 6) ou no botão “Atualizar Agora” que aparecerá quando o Windows detecta modificações no hardware do seu micro – esta atualização não é feita de forma automática pelo sistema
O problema é que mesmo micros de alto desempenho obtêm baixos valores aqui. Para testar o Windows Vista nós montamos um micro com processador Core 2 Extreme QX6700 (um processador de quatro núcleos rodando a 2,66 GHz), 2 GB de memória RAM DDR2-1066 da Corsair, placa-mãe ASUS P5B (chipset Intel P965), placa de vídeo GeForce 7950 GX2 da XFX (que vem com overclock de fábrica), disco rígido Maxtor Diamond 9 Plus (40 GB, ATA/133) e fonte de alimentação Zalman ZM-600HP. Com esta configuração a pontuação máxima que conseguimos foi 5,9! Dos itens listados acima podemos ver claramente que nosso disco rígido é o mais defasado, sendo o componente que obteve a menor pontuação. Ao instalar a GeForce 6200 TurboCache de 64 MB e 64 bits neste micro nós obtivemos uma pontuação de 3,5 para o Windows Aero e isto não foi o fim do mundo, como dissemos. Portanto, não fique frustrado se você obtiver uma pontuação baixa aqui. Isto é normal de acontecer mesmo se você usar componentes de alto desempenho em seu micro.
 Figura 5: Índice de Experiência do Windows.
Figura 5: Índice de Experiência do Windows.

Figura 6: Informações de desempenho detalhadas.
Monitor de Desempenho e Confiança:
Todas as versões do Windows Vista (exceto a Starter) trazem um monitor de desempenho melhorado em comparação ao do Windows XP. No Windows XP você poderia monitorar o processador, memória e a utilização da rede no Gerenciador de Tarefas (processador e memória na guia Desempenho e a rede na guia Rede), com gráficos mostrados em tempo real. O Windows Vista mantém este recurso além de adicionar o acesso a disco, mostrando esses quatro gráficos em uma única janela. Este recurso, chamado Monitor de Desempenho (veja na Figura 8) pode ser acessado através do Painel de Controle, no ícone Ferramentas Administrativas, opção Desempenho e Confiança ou clicando com o botão direito do mouse no ícone Computador do menu Iniciar, escolhendo Gerenciar e então clicando na opção Desempenho e Confiança ou clicando no botão Monitor de Recursos encontrado no Gerenciador de Tarefas (veja na Figura 7).
 Figura 7: Gerenciador de Tarefas do Windows Vista é similar ao do Windows XP.
Figura 7: Gerenciador de Tarefas do Windows Vista é similar ao do Windows XP.
 Figura 8: Monitor de desempenho.
Figura 8: Monitor de desempenho.
O monitor de confiabilidade, que pode ser acessado clicando na opção “Monitor de Confiança” encontrada no painel esquerdo da tela mostrada na Figura 8 é também algo novo no Windows Vista. Esta opção cria um “Índice de Estabilidade do Sistema” levando em consideração o número de falhas que seu micro apresentou até o momento. O Vista precisa que você use seu computador por pelo menos 24 horas para calcular este índice.

Figura 9: Monitor de confiabilidade.
O monitor de confiabilidade também cria logs de programas desinstalados e de falhas que seu micro apresentou, dividindo em falhas de aplicativo, falhas de hardware, falhas do Windows e falhas variadas (veja essas opções listadas na Figura 9). Portanto, através do Monitor de Confiabilidade você pode investigar todas as falhas que seu micro teve até hoje, ajudando você resolver eventuais problemas que possam aparecer.
Ferramentas de Diagnósticos:
O Windows Vista oferece algumas ferramentas de diagnósticos do sistema, memória e rede que são realmente interessantes.
Você pode pedir ao Monitor de Desempenho e Confiança para procurar por erros no sistema e gerar um relatório completo listando todos os erros atualmente presentes em seu PC. Se você é um técnico em manutenção de micros, gerar e analisar este relatório pode ser útil durante o procedimento de manutenção.
Para gerar este relatório, você precisa clicar no ícone Informações e Ferramentas de Desempenho do Painel de Controle e então clicar no item Ferramentas avançadas, localizado no painel do lado esquerdo. Na janela que aparecerá, clique em “Gerar um relatório sobre a integridade do sistema”. O Windows levará alguns minutos para diagnosticar seu micro e então mostrará o relatório, como você pode ver na Figura 10. Um atalho para este procedimento é rodar c:windowssystem32perfmon.exe /report.
Na Figura 10 você pode ver dois dos problemas encontrados em nosso micro, um driver que estava faltando para um dispositivo instalado e a falta de um programa antivírus instalado.
 Figura 10: Relatório de diagnóstico do sistema.
Figura 10: Relatório de diagnóstico do sistema.
Se você quiser dar uma olhada neste relatório mais tarde, você não precisa executá-lo novamente, o que pode ser demorado, já que o Windows terá que procurar por erros em seu micro novamente. Você pode simplesmente entrar no Monitor de Desempenho e Confiança (veja na página anterior) e abrir Relatórios, Sistema, Diagnóstico do Sistema no painel esquerdo.
Todas as versões do Windows Vista (exceto a Starter) trazem uma ferramenta de diagnóstico da memória, que pode testar seus módulos de memória RAM e procurar por erros físicos. Este monitor é acessado clicando no ícone Ferramentas Administrativas no Painel de Controle, escolhendo “Ferramentas de Diagnóstico da Memória” da janela que aparecerá. Esta ferramenta não pode ser executada dentro do Windows e caso você queira executá-la, o micro precisará ser reiniciado ou você pode agendar a execução desta ferramenta para próxima vez que você reiniciar o micro.

Figura 16: O Windows perguntará se você quer habilitar a tecnologia ReadyBoost quando você instala uma memória flash USB ao micro.
 Figura 11: Janela da Ferramenta de Diagnóstico da Memória.
Figura 11: Janela da Ferramenta de Diagnóstico da Memória. Figura 12: Ferramenta de Diagnóstico da Memória testando a memória do micro.
Figura 12: Ferramenta de Diagnóstico da Memória testando a memória do micro.O Windows pedirá a você para rodar sua ferramenta de diagnóstico da memória caso seu micro trave e você suspeite que a causa é uma falha em um dos módulos de memória do seu PC.
Todas as versões do Windows Vista (exceto a Starter) trazem ainda uma ferramenta de diagnóstico de rede, que pode ser acessada através do novo ícone Centro de Rede e Compartilhamento encontrado no Painel de Controle (Figura 13). Lá você pode ainda definir várias configurações da sua rede. Para verificar porque sua rede não está funcionando, clique no item Diagnosticar e reparar encontrado no painel esquerdo. Se você prestar atenção na Figura 13 notará que nosso micro está corretamente conectado em nossa rede local mas nossa rede não está corretamente conectada com a Internet. Isto é demonstrado com um “x” vermelho no fio que conecta a rede com a Internet. Após o diagnóstico o Windows chegou à conclusão que há algum erro com a configuração do servidor DNS (na verdade o problema foi que nosso modem de banda larga estava desligado).
 Figura 13: Centro de Rede e Compartilhamento.
Figura 13: Centro de Rede e Compartilhamento.
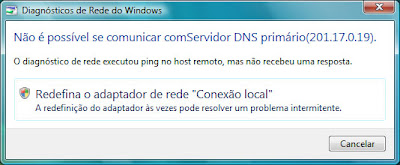
Figura 14: Windows diagnosticando um problema com nossa rede.
O Windows Vista também o informará se algo estiver errado com seu disco rígido antes que um erro mais sério aconteça, permitindo que você faça backup de todos os seus dados antes que o disco rígido pare de funcionar (este recurso, no entanto, não está presente na versão Starter).
Esta nova versão do Windows tem ainda um ícone chamado Soluções e Relatórios de Problemas no Painel de Controle, que permite a você dar uma olhada em todos os erros que ocorreram no seu micro e que a Microsoft sugeriu correções, caso tenham sido enviados para eles.
Aumentando a Velocidade de Inicialização do Windows: Modo Dormir
A Microsoft aumentou a velocidade de inicialização do Windows com a introdução de um novo modo de operação, chamado modo dormir. O que parece ser um botão para desligar o micro no menu Iniciar é na verdade um botão para colocá-lo para dormir (botão laranja escuro mostrado na Figura 15), que não desliga o micro, mas o coloca em modo dormir. Quando o micro é ligado novamente ele levará apenas alguns segundos para a inicialização do Windows. O efeito colateral é que seu micro estará exatamente do jeito que você deixou – os mesmos programas e documentos serão abertos. Nós fizemos um teste em nosso micro e ele levou menos de 12 segundos para restaurar nossa área de trabalho. Na verdade este tempo de inicialização poderia ser ainda menor, mas estávamos usando um monitor CRT, que tem um tempo de retardo de alguns segundos para mostrar a imagem na tela.
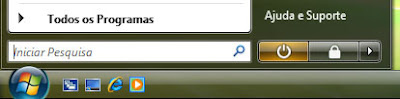
Mas preste atenção porque se você pressionar o botão liga/desliga localizado no gabinete do seu micro o computador será realmente desligado, não entrando no modo dormir.
Aqui queremos explicar em detalhes como este modo funciona.
Se você é um usuário de notebook já pode estar familiarizado com o modo de hibernação. Neste modo todo conteúdo da memória RAM é armazenado em um arquivo no disco rígido e então o micro é desligado. Quando você liga o notebook novamente, o conteúdo da memória RAM é restaurado do arquivo do disco rígido e seu computador volta para o jeito que você o deixou antes de colocá-lo para hibernar.
O modo de dormir, por outro lado, desliga todos componentes do seu micro, exceto a memória RAM. A memória ainda continua sendo alimentada pela fonte de alimentação, apesar de a fonte aparentemente estar desligada. Isto é possível porque uma das saídas da fonte de alimentação, chamada tensão standby (ou +5VSB) está sempre ligada, mesmo se sua fonte de alimentação parecer estar desligada.
Portanto quando o computador entra no modo dormir ele parece estar desligado, mas sua fonte de alimentação ainda está alimentando a memória RAM. Quando você pressiona o botão liga/desliga do gabinete do micro, a fonte de alimentação é ligada assim como todos os demais componentes do micro. Você entra no Windows diretamente porque o Windows, seus programas e seus documentos já estarão na memória RAM.
Existe apenas um problema com o modo dormir. Se você realmente desligar seu micro – isto é, tirar o cabo de força da tomada – o conteúdo da memória RAM será perdido e da próxima vez que você ligar o micro terá que carregar o sistema operacional novamente. Portanto se você quer manter seu micro no modo de dormir, não remova o cabo de alimentação da fonte da tomada, não desligue a chave liga/desliga principal da fonte de alimentação (algumas fontes de alimentação têm este botão, que fica localizado na parte traseira do micro) e não desligue seu estabilizador, nobreak ou filtro de linha caso esteja usando um deles.
Além disso, como você sempre tem a chance de perder o conteúdo da memória RAM, já que alguém pode desligar o micro sem saber, apenas entre no modo de dormir após ter salvo todos seus arquivos em que estiver trabalhando.
O disco rígido é um dos principais gargalos no desempenho do micro. Isto acontece porque o disco rígido é um dispositivo mecânico, sendo muito mais lento do que a memória RAM. É por este motivo que se você colocar mais memória em seu computador ele ficará mais rápido, já que menos acessos a disco serão feitos.
A tecnologia ReadyBoost ajuda a resolver este problema. Ela permite que você use qualquer tipo de memória flash, de qualquer tamanho – incluindo memórias flash USB (“pen drives”) e até mesmo cartões de memória de câmeras digitais –, como cache de disco. Cache é um sistema que armazena os dados mais acessados ou que foram acessados recentemente em uma memória mais rápida. Com isso a tecnologia ReadyBoost aumenta o desempenho do micro armazenando os dados acessados com mais freqüência no disco rígido em uma memória flash. Dessa forma se o dado requerido já estiver na memória flash, o micro não precisa acessar diretamente o disco rígido, aumentando o desempenho do micro – o acesso à memória flash é muito mais rápido do que o acesso ao disco rígido.
Como atualmente pen drives de 1 GB ou mais podem se encontrados com relativa facilidade a um preço acessível, comprar uma memória flash USB só para ser usada como cache de disco em seu micro é uma opção muito interessante – ou seja, é um modo muito barato de aumentar o desempenho do micro.
Habilitar e configurar a tecnologia ReadyBoost é muito fácil. Quando você insere uma memória flash ou um cartão de memória no micro o Windows perguntará se você quer configurar o ReadyBoost naquele dispositivo (veja na Figura 16). Se você optar por não habilitar a tecnologia ReadyBoost nesta tela, você pode simplesmente dar um duplo clique no ícone Computador do menu Iniciar, clicar com o botão direito do mouse no dispositivo em que você quer habilitar o ReadyBoost, escolher Propriedades do menu que aparecerá e clicar na guia ReadyBoost (veja na Figura 17).

A configuração é realmente simples: simplesmente selecione “Usar este dispositivo” e defina a quantidade de memória que você disponibilizará para uso do ReadyBoost.
Esta tecnologia permitiu que fabricantes de discos rígidos criassem discos híbridos, soldando memórias flash diretamente na placa de circuito impresso do disco rígido para ser usada como cache de disco. É por isso que você poderá encontrar discos rígidos sendo vendidos como “Otimizado para o Vista” ou “ReadyDrive” no mercado daqui para frente. ReadyDrive é o nome da tecnologia ReadBoost quando usada neste tipo de disco híbrido. Nestes discos o Windows Vista é mais rápido do que usando discos similares sem esta tecnologia.
A tecnologia ReadyDrive é suportada por todas as versões do Vista, enquanto o ReadyBoost é suportada por todas as versões, exceto a Starter.
Para que o BitLocker funcione, seu micro precisa ter um módulo chamado TPM (Trusted Platform Module, ou Módulo de Plataforma Confiável) instalado em sua placa-mãe, que normalmente não vem com a placa. Na Figura 18 você pode ver o conector para a instalação do módulo TPM.

Figura 18: Conector para instalação do módulo TPM presente na placa-mãe (uma Gigabyte GA-M59SLI-S5). Este nódulo não vem com a placa-mãe.
Se você usar um módulo TPM versão 1.2 ou superior, a chave criptográfica será armazenada no próprio módulo TPM. Caso você use um módulo com versão inferior a 1.2, precisará armazenar a chave criptográfica em uma memória flash USB (“pen drive”).
O BitLocker pode ser habilitado no ícone Criptografia de Unidade BitLocker do Painel de Controle. Além do módulo TPM, há outras particularidades na instalação do BitLocker.
Seu disco rígido precisa ter pelo menos duas partições, uma para a instalação do Windows e programas e outra para a instalação das informações de boot, e ambas as partições precisam ser formatadas usando NTFS. Apenas a partição onde o Windows está instalado será criptografada.
Se o BIOS do seu micro for alterado, se o disco rígido for instalado em um computador diferente ou se o dispositivo de boot for alterado, o Bitlocker travará o disco rígido, e você só conseguirá acessar seus dados se digitar uma senha especial de recuperação. Se você esquecer esta senha ou simplesmente esquecer de criar uma no momento da configuração do BitLocker, diga adeus aos seus dados, já que você não poderá mais acessá-los.
O Sistema de Arquivos Com Criptografia (EFS) é uma opção disponível nas versões Business e Ultimate do Windows Vista, permitindo que você criptografe arquivos e pastas individuais. Este não é um recurso novo do Windows Vista, já que o Windows XP tem este recurso também (desde que a partição seja formatada com NTFS). Para usá-lo basta clicar com o botão direito sobre um arquivo ou pasta e escolher a opção Propriedades do menu que aparecerá e então clicar no botão Avançado da guia Geral e marcar a opção “Criptografar o conteúdo para proteger os dados”. Com esta opção marcada não é possível abrir os arquivos ou pastas em um computador diferente (isto não é totalmente verdade – se você tem a chave e o certificado usados para criptografar os arquivos ou pasta você pode abri-los em outro micro). O problema, no entanto, é que o arquivo está salvo em seu disco rígido e se você não configurou uma senha de acesso em seu micro pessoas poderão abrir o arquivo em seu computador caso o seu micro seja roubado. Esta opção é interessante para proteger arquivos armazenados em mídias removíveis, já que os arquivos podem ser abertos apenas em seu micro.
Outras versões do Vista podem abrir arquivos criptografados com o Sistema de Arquivos com Criptografia (EFS) usando o utilitário Cypher.exe, se você tiver tanto a chave quanto o certificado usados para criptografar os arquivos.
1º) - Um utilitário aprimorado para backup (acessado através do ícone Centro de Backup e Restauração do Painel de Controle e disponível em todas as versões do Windows Vista, exceto a Starter – a quantidade de opções de backup depende da sua versão do Windows Vista).
Um iniciador iSCSI (acessado através do ícone Iniciador iSCSI no Painel de Controle e disponível em todas as versões).
2º) - HotStart, um recurso que permite que você ou fabricantes de PCs atribuam uma chave especial para ligar ou “despertar” seu micro e automaticamente abrir um determinado programa. Por exemplo, uma chave que é um atalho para o Windows Media Player ligaria seu micro e abriria este programa automaticamente. Claro que se o seu micro já estiver ligado, ele apenas carregaria o programa. Este recurso está disponível em todas as versões do Vista, exceto a Starter.
3º) - Melhor suporte a “tablet PCs”, dispositivos de mão e similares nas versões Home Premium, Business, Enterprise e Ultimate, com reconhecimento de escrita e suporte a tela sensível ao toque. Essas configurações podem ser acessadas no ícone Configurações do Tablet PC do Painel de Controle.
4º) - Reconhecimento de Voz, na versão em inglês. Versões destinadas a países onde o inglês não é a língua oficial, como o Brasil, não possuem este recurso. Interessante notar que na versão Ultimate que recebemos da Microsoft havia um ícone “Speech Recognition Options” no Painel de Controle que apresentava, em inglês, um link para você aprender mais sobre este recurso.
Como mencionamos anteriormente, o objetivo deste tutorial é apresentar apenas as novas funcionalidades do Windows Vista relacionadas a hardware. Se você quiser aprender sobre todos os novos recursos desta nova versão do Windows, dê uma olhada no site da Microsoft.